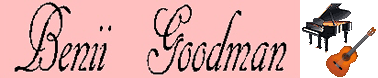Raspberry Piで音楽を!(1)~ブートイメージSDカードを作る
まず、「Raspberry Pi」というシングルボードコンピューターは、記憶装置がHDDなどではなくSDカードです。
VoyageMPDを動かしているALIX3D2ボードなどと同様ですね。
ALIX3D2ボードの場合は、SDカードではなくCompact Flashカードですが、似たようなものです。
「Raspberry Pi」を動かすためのOSは本家のサイトでも色々とダウンロードできます。
(といっても、ほとんどがLinuxの派生ディストリビューションですが・・・)
ここでは、最も一般的な「raspbian」をインストールしていきます。
インストール=「raspbian」のブートイメージをSDカードに作成します。
ほとんどの人が、Windowsパソコンを使用して、Win32 Disk Imager を使ってSDカードに書き込みされているようですが、私は純国産のDDforWindows というユーティリティを愛用しています。
だって、日本語表記なので安心して使えますから・・・(笑)
DDforWindows
ここ↓ からDDforWindowsをダウンロードします。
http://www.si-linux.co.jp/pub/DDforWindows/DDWin_Ver0996.zip
ダウンロードした DDWin_Ver0996.zip というファイルを解凍すると「DDWin_Ver0996」というフォルダーが作成され、中身は次のようになります。
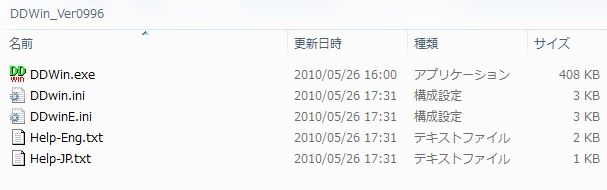 |
Windows7などで使うときは、DDWin.exe を右クリックして「管理者として実行」で起動します。
(WindowsXPでは、そのままダブルクリックで起動)
| 「管理者として実行」で起動すると、対象ディスク欄にターゲットディスクが表示されます。 |
 |
| Windows7で、うっかりダブルクリック起動すると・・・ |
| 下図のように対象ディスク欄には何も表示されませんし、選択もできません。 |
 |
これで、DDforWindowsの準備が整いました。
「Raspbian」のダウンロード
本家のサイトから現時点で最新の2013-05-25-wheezy-raspbian.zip をダウンロードします。
2013-05-25-wheezy-raspbian.zipを解凍すると「2013-05-25-wheezy-raspbian.img」というイメージファイルができるので、DDforWindowsでSDカードに書き込みます。
「Raspbian」の書込
|
・対象ディスクを確認する。 |
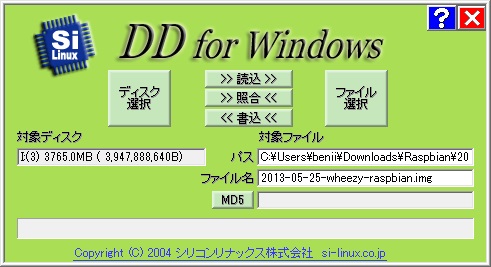 |
| ・「<<書込<<」 ボタンをクリックすれば書込が開始されます。 ・下図のような警告が表示されますが、はい(Y)をクリックします。 |
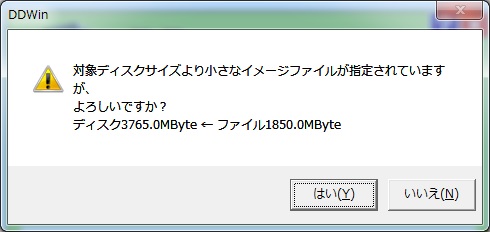 |
|
・書込OKですので、はい(Y)をクリックします。 |
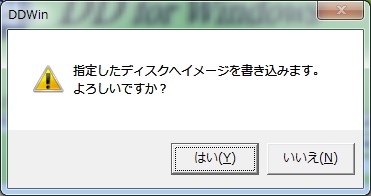 |
無事にSDカードへの書込が完了したところで、SDカードの中身を覗いてみました。
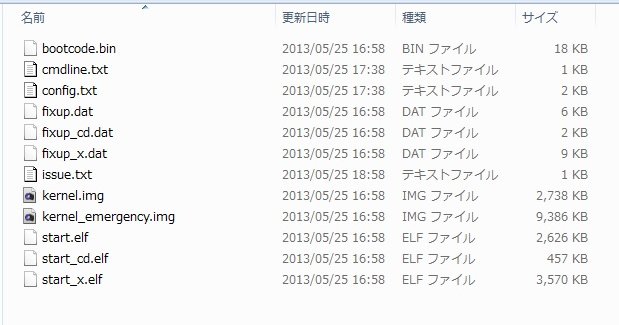 |
念のため、SDカードを「コントロールパネル」>>「管理ツール」>>「コンピューターの管理」>>「ディスクの管理」で見てみると
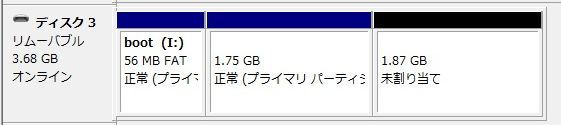 |
| 56MBのFATと1.75GBのプライマリパティションと未割り当ての領域が作成されます。 |
これでブートイメージのSDカードは作成完了です。
Raspberry PiにSDカードを挿し、すべての機器を接続してから電源を入れます。
タグ
2013/06/29 | コメント/トラックバック(0) | トラックバックURL |
カテゴリー:Raspberry Pi